Personalize Customer Emails Using Database Fields
pbSmart™ Connections allows you to personalize the emails you send to customers using variables. You can think of variables as placeholders in your email template, which are filled dynamically with specific fields that you choose from your customer database.
Personalization can be used in opening greetings, where Dear [First Name], becomes “Dear Sue,” or in sign-offs, where Best Regards, [Rep Name], becomes “Best Regards, Amir”.
The possibilities are endless – as long as you have the information in your database you can use it to personalize your email communications.
To get started, open a saved email campaign or create a new one to bring up the main Email Template Designer window. To open a saved campaign, see the My Emails page under the Email tab and click the pencil icon next to your campaign to start editing it. To create a new campaign, click the Create Email button in the top right of the same page. For help on creating a new campaign, see our article: Creating HTML Email Templates with the Email Template Designer.
You should now see the main editor window of the Email Template Designer. Before adding a database field for personalization, we will set up the static text around it.
In the example below we will create a simple personalized greeting at the top of the invitation: “Hello [First Name]!”. 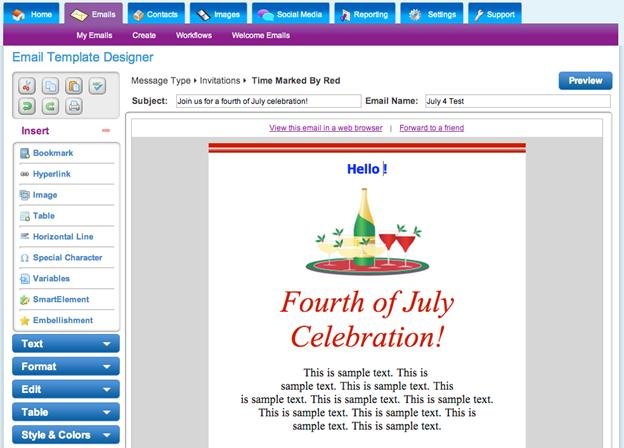
Placing the cursor before the exclamation point, click the Insert dropdown menu and then click the Variables button. This will open a pop-up window that lists all of the fields available in your email database that you can insert into your email template. 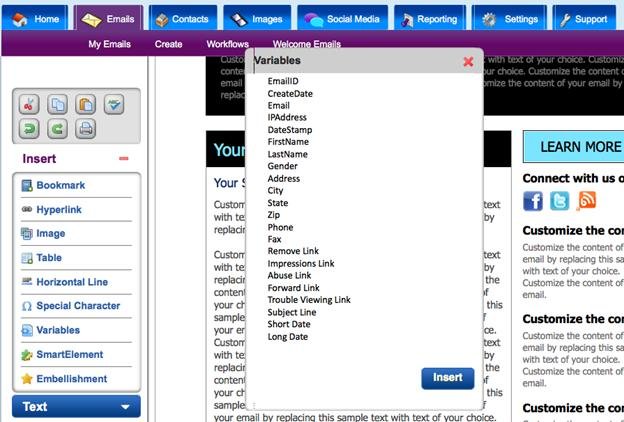
To add a database field, simply click the name to select it (in this case, “First Name”), and then click the Insert button.
You will then be returned to the main window of the Email Template Designer, where you will see the variable “placeholder” inserted between the word “Hello” and the exclamation point (i.e. where the cursor is). 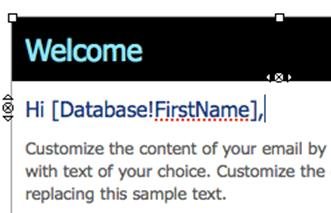
When you send the email to your customers, this placeholder will be replaced with the first name of each recipient, giving your email a more familiar, friendly feel.
Depending on which fields you have in your database, there are other ways you can use the Variables command to add dynamic elements to your emails with pbSmart Connections.
For example, it is a good practice to remind recipients which email address you used to send them your newsletter, in case they are managing several emails at once. e.g. “This email was sent to [Email]. To have this newsletter sent to another email address, visit our subscription center.”
Or, you could use the Variables command to insert customer mailing addresses and ask them to contact you if their information has changed.
No matter which fields you use, pbSmart connections make it easy to personalize your emails with just a few clicks of the mouse!
To learn more about designing email templates, see our other articles: Designing HTML email templates with the Email Template Designer and How to add images, hyperlinks, smart elements and more.